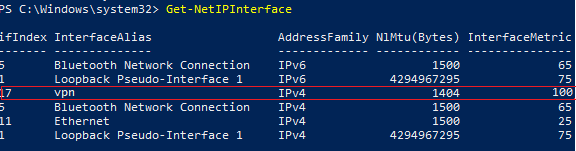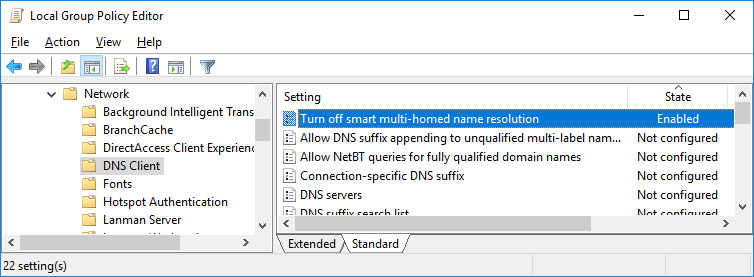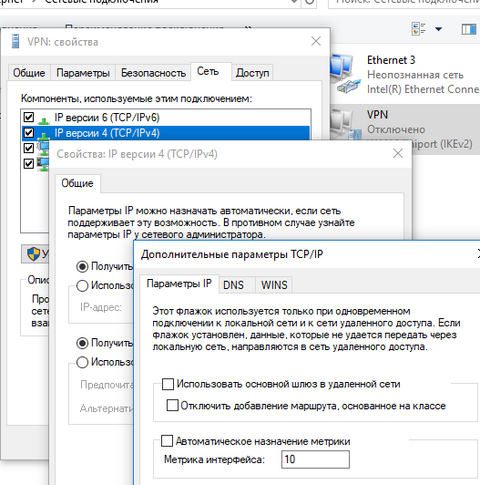Не работает разрешение имен DNS при активном VPN подключении в Windows 10
В Windows 10 при активном VPN подключении в режиме Force Tunneling (включена опция “Use default gateway on remote network”/ “Использовать основной шлюз в удаленной сети”) для разрешения имен через службу DNS используются DNS сервера и суффиксы, настроенные для VPN подключения. Соответственно, вы теряете возможность резолвить DNS имена в своей локальной сети и пользоваться Интернетом через внутреннюю LAN.
При этом с Windows 10 можно выполнить ping до ресурсов в вашей LAN сети (пропингуйте ваш шлюз, соседний компьютер или принтер), но по имени они не доступны, т.к. Windows пытается разрешить имена в локальной сети через DNS сервера, указанные для VPN соединения.
В Google я нашел рекомендации по отключению IPv6 на локальном (LAN) подключении и это работает (если вы хотите использовать Force-Tunneling).
Если для VPN подключения используется режим Split Tunneling (снята галка “Use default gateway on remote network”), вы можете пользоваться интернетом через свою локальную сеть, но не можете резолвить DNS адреса в удаленной VPN сети (в этом случае не помогает отключение IPv6).
Нужно понимать, что Windows отправляет DNS запрос с сетевого интерфейса, у которого высший приоритет (меньшее значение метрики интерфейса). Допустим, ваше VPN подключение работает в режиме Split Tunneling (вы хотите пользоваться интернетом через свою LAN и корпоративными ресурсами через VPN подключение).
- С помощью PowerShell проверьте значение метрик всех сетевых интерфейсов:
Get-NetIPInterface | Sort-Object Interfacemetric
На картинке выше видно, что у локального Ethernet подключения указана более низкая метрика (25), чем у VPN интерфейса (в этом примере 100). Соответственно, DNS трафик идет через интерфейс с более низким значением метрики. Это значит, что ваши DNS запросы отправляются на ваши локальные DNS сервера, а не на DNS сервера VPN подключения. Т.е. в такой конфигурации вы не можете резолвить адреса во внешней VPN сети.
Кроме того, нужно обязательно упомянуть новую фичу DNS клиента в Windows 8.1 и Windows 10. В этих версиях ОС для максимально быстрого получения ответов на DNS запросы был добавлен функционал DNS релолвера под названием Smart Multi-Homed Name Resolution (SMHNR). При использовании SMHNR система по умолчанию отправляет DNS запросы на все известные системе DNS сервера параллельно и использует тот ответ, который пришел быстрее. Это не безопасно, т.к. потенциально внешние DNS сервера (которые указаны в вашем VPN подключении) могут видеть ваши DNS запросы (утечка ваших DNS запросов вовне). Вы можете отключить SMHNR в Windows 10 с помощью групповой политики:
Computer Configuration -> Administrative Templates -> Network -> DNS Client-> Turn off smart multi-homed name resolution = Enabled.
- Или командами (для Windows 8.1):
Set-ItemProperty -Path "HKLM:\Software\Policies\Microsoft\Windows NT\DNSClient" -Name DisableSmartNameResolution -Value 1 -Type DWord Set-ItemProperty -Path "HKLM:\SYSTEM\CurrentControlSet\Services\Dnscache\Parameters" -Name DisableParallelAandAAAA -Value 1 -Type DWord
В Windows 10 Creators Update (1709) и выше DNS запросы отправляются на все известные DNS сервера по порядку, а не параллельно. Вы можете увеличить приоритет конкретного DNS, если уменьшите его метрику.
Соответственно, изменение метрики позволит вам отправлять DNS запросы через тот сетевой интерфейс (LAN или VPN), разрешение имен через который для вас более приоритетно.
Итак, чем меньше значение метрики интерфейса, тем больше приоритет такого подключения. Windows выставляет метрику IPv4 сетевым интерфейсам автоматически в зависимости от их скорости и типа. Например, для LAN подключения с скоростью >200 Мбит значение метрики интерфейса 10, а для беспроводного Wi-FI подключения со скоростью 50-80 Мбит метрика 50.
Вы можете изменить метрику интерфейса через графический интерфейс, PowerShell или команду netsh.
Например, вы хотите, чтобы DNS запросы отправлялись через VPN подключение. Вам нужно увеличить метрики ваших локальных LAN подключений, чтобы они стали больше 100 (в моем примере).
Откройте Панель управления -> Сеть и Интернет -> Сетевые подключения, откройте свойства вашего Ethernet подключения, выберите свойства протокола TCP/IPv4, перейдите на вкладку Дополнительные параметры TCP/IP. Снимите галку Автоматическое назначение метрики и измените метрику интерфейса на 120.
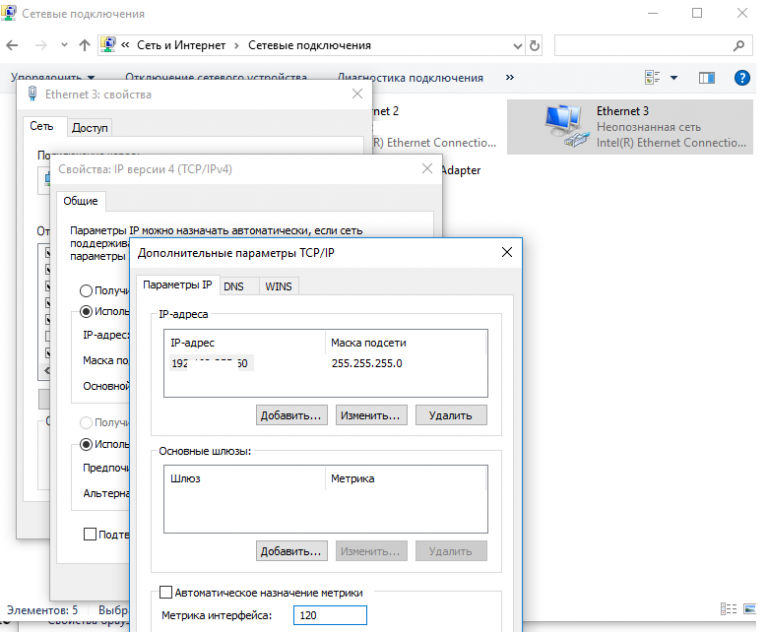
Тоже самое можно сделать командами PowerShell управления сетью (используйте индекс вашего LAN интерфейса, полученный с помощью командлета Get-NetIPInterface ):
Set-NetIPInterface -InterfaceIndex 11 -InterfaceMetric 120
Или netsh (нужно указать имя вашего LAN подключения)
netsh int ip set interface interface="Ethernet 3" metric=120
Аналогично вы можете уменьшить значение метрики в свойствах VPN подключения.
Также вы можете изменить настройки вашего VPN подключения, изменив режим на SplitTunneling и указать DNS суффикс для подключения c помощью PowerShell:
Get-VpnConnection Set-VpnConnection -Name "VPN" -SplitTunneling $True Set-VpnConnection -Name "VPN" -DnsSuffix yourdomain.com
ИСТОЧНИК: