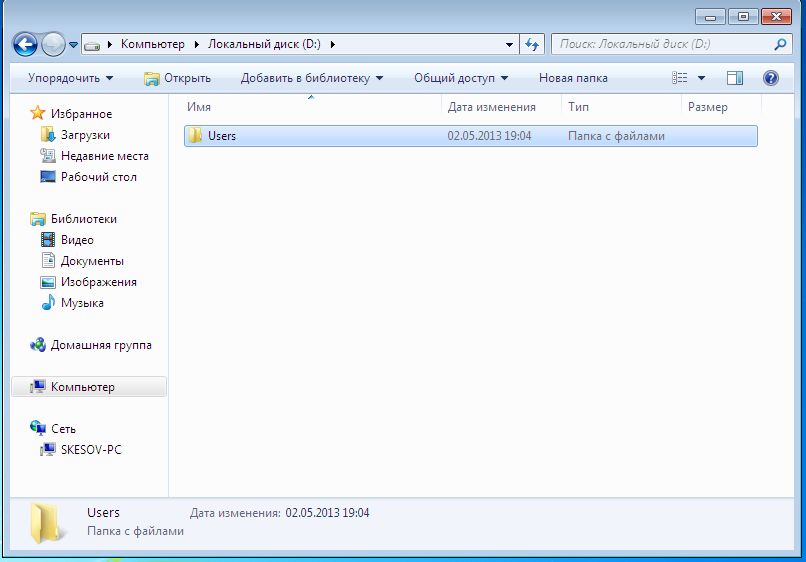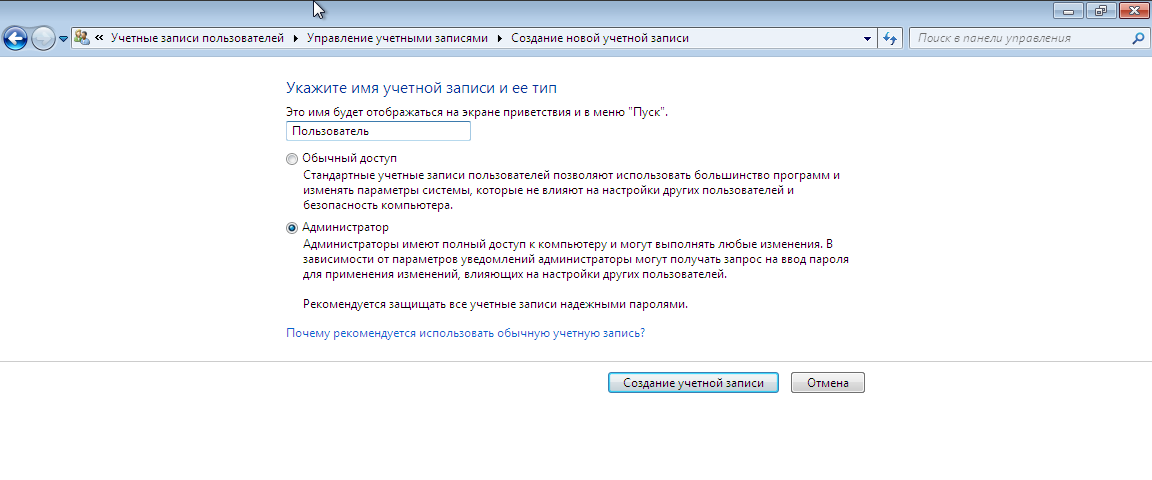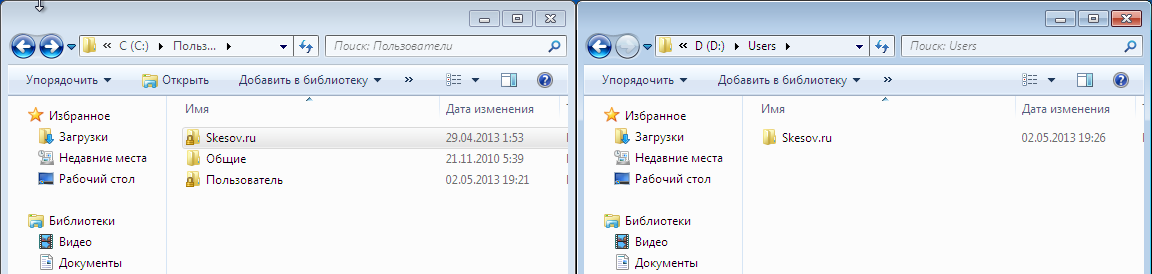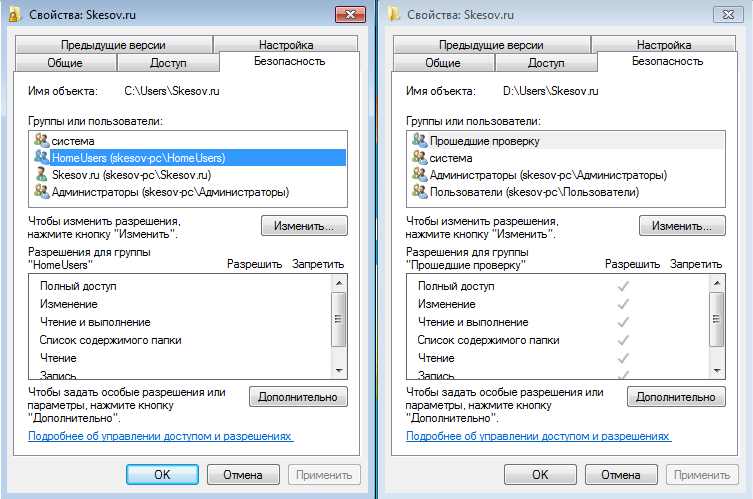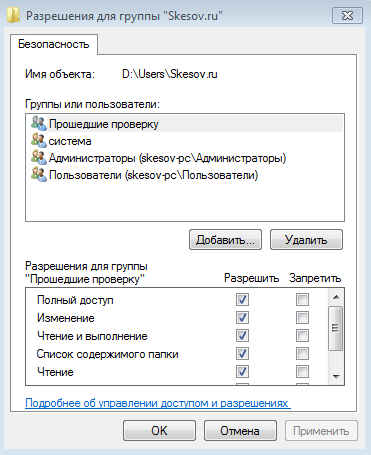Перенос профиля пользователя windows 7,8: различия между версиями
imported>Supportadmin Нет описания правки |
imported>Supportadmin Нет описания правки |
||
| Строка 30: | Строка 30: | ||
Для того, чтобы добавить или удалить пользователя или группу, необходимо нажать кнопку «Изменить». В открывшемся окне выбираем пользователя или группу и жмем кнопку «Удалить» или просто жмём кнопку «Добавить», чтобы добавить новую группу. | Для того, чтобы добавить или удалить пользователя или группу, необходимо нажать кнопку «Изменить». В открывшемся окне выбираем пользователя или группу и жмем кнопку «Удалить» или просто жмём кнопку «Добавить», чтобы добавить новую группу. | ||
[[Файл:User-profile5.png]] | |||
Версия от 08:04, 23 октября 2013
Почему-то Microsoft отказалась от возможности переноса профиля для клиентских версий своих операционных систем, начиная с Windows Vista. С чем это связанно я не знаю, но перейдя в меню «Профили пользователей» вы увидите, что кнопка копирования профиля отключена.
Но и как многие другие ограничения, наложенных Microsoft, это тоже можно обойти, делайте всё по инструкции и у вас отлично всё получится;)
Данная статья подходит для Windows Vista, Windows 7, Windows 8, Windows 8.1. Итак по порядку:
1) Заходим под своей учетную записью администратора.
2) Создаем новую папку для хранения своих учетных записей; в моём случае это будет выглядеть так:
3) Далее необходимо создать нового пользователя с правами администратора. Для этого идем в «Панель управления» → «Учетные записи пользователей» → »Добавление и удаление учетных записей пользователей» → »Создание учетной записи». Вписываем любое имя, выбираем «Админстратор» и жмем «Создание учетной записи»:
4. Перезагружаем компьютер и заходим из-под нашего нового пользователя
5. Копируем папку с профилем нашего основного аккаунта. Для этого переходим по пути: C:\Users и копируем папку с необходимым именем пользователя в нашу новую папку.
6. Далее заходим в свойства обеих папок и переходим на вкладку «Безопасность». Здесь нам необходимо создать в папке на диске D все те же группы пользователей, что и в папке на диске С, а также задать им такие же права доступа.
Как видно, нужно удалить группы «Прошедшие проверку» и «Пользователи», также нужно добавить пользователя Skesov.ru и группу «HomeUsers».
Для того, чтобы добавить или удалить пользователя или группу, необходимо нажать кнопку «Изменить». В открывшемся окне выбираем пользователя или группу и жмем кнопку «Удалить» или просто жмём кнопку «Добавить», чтобы добавить новую группу.