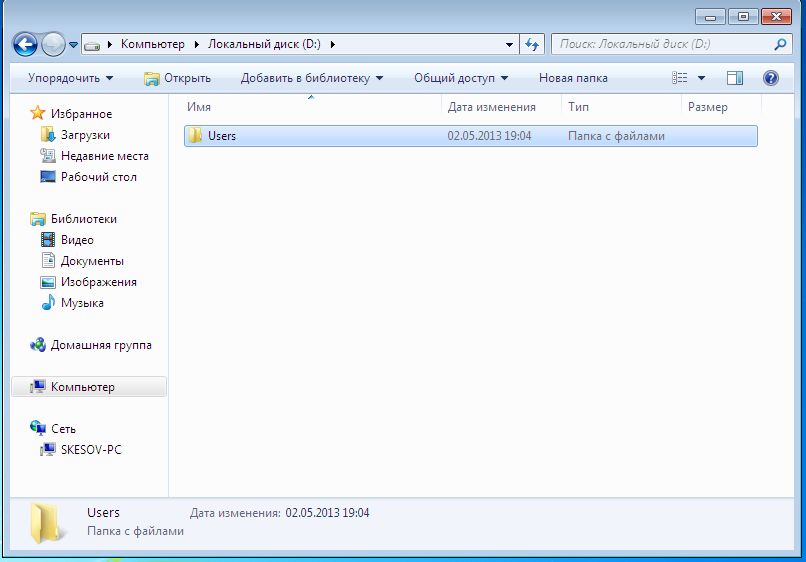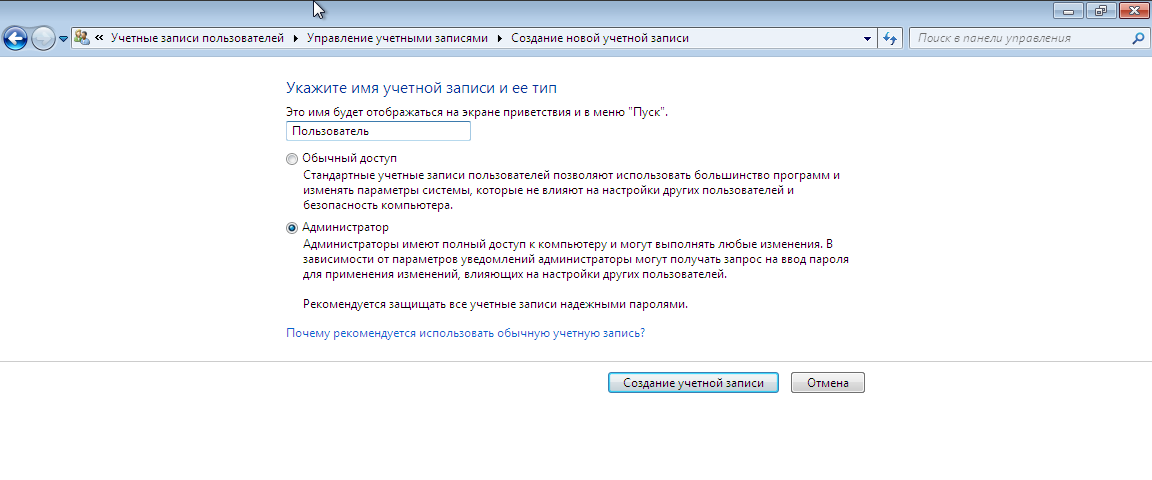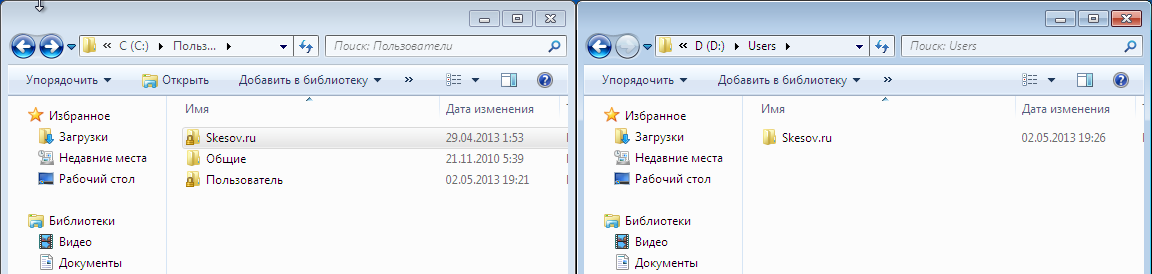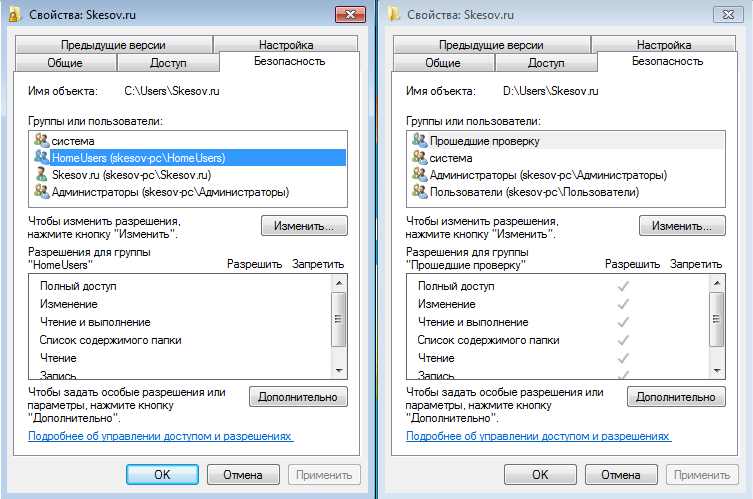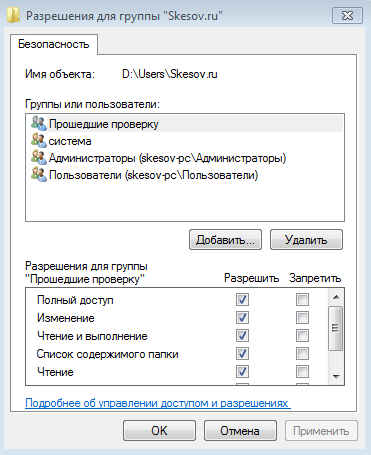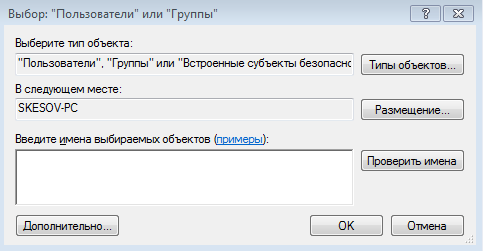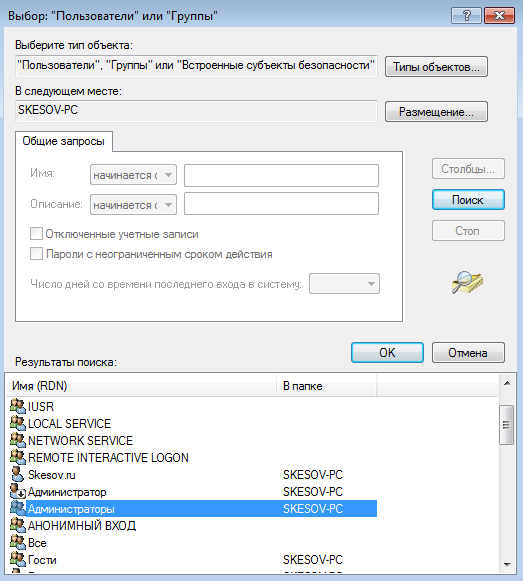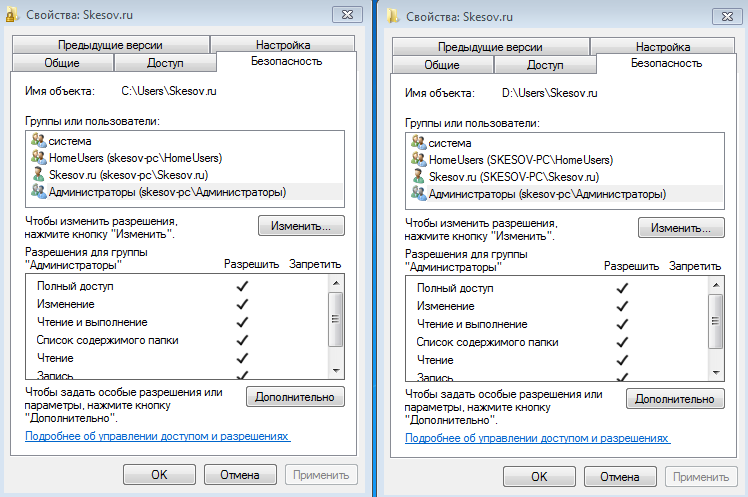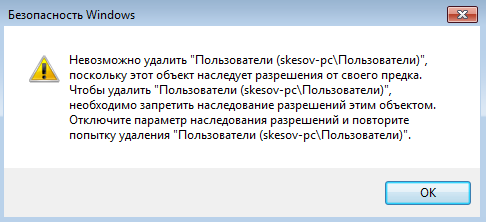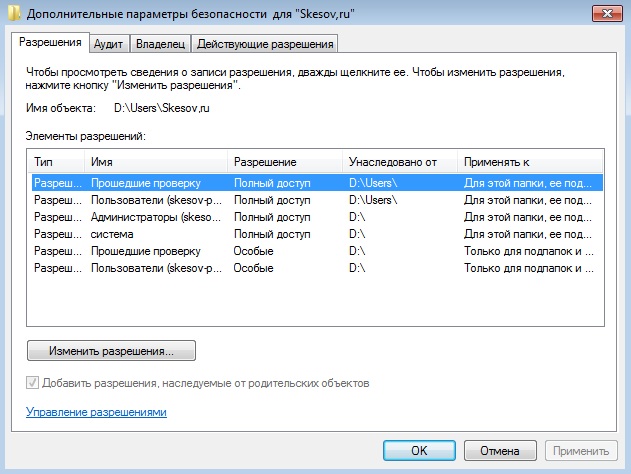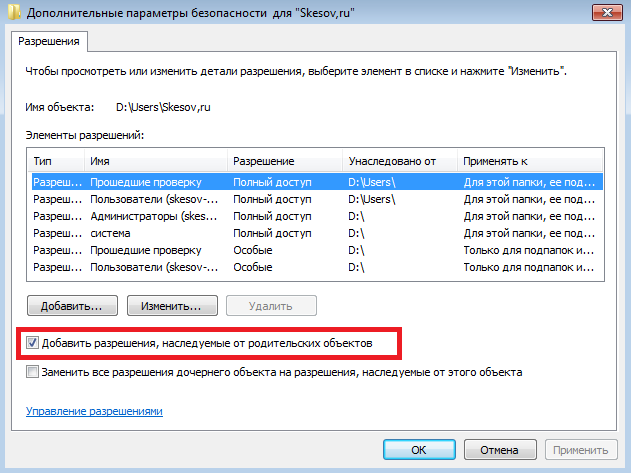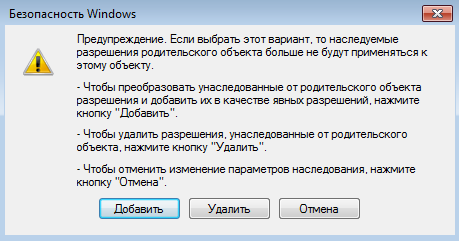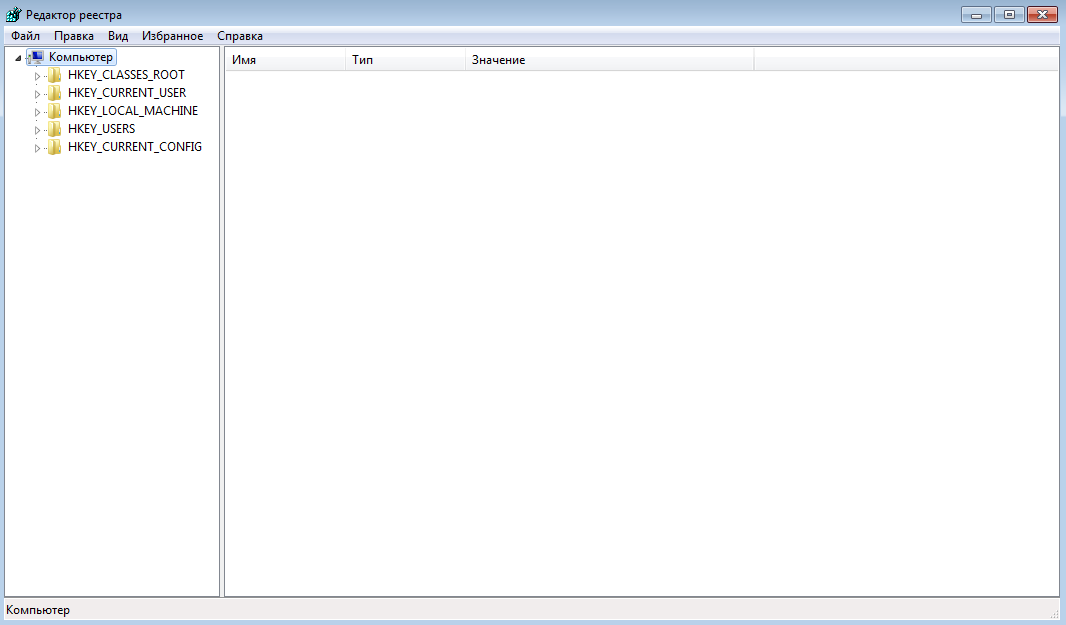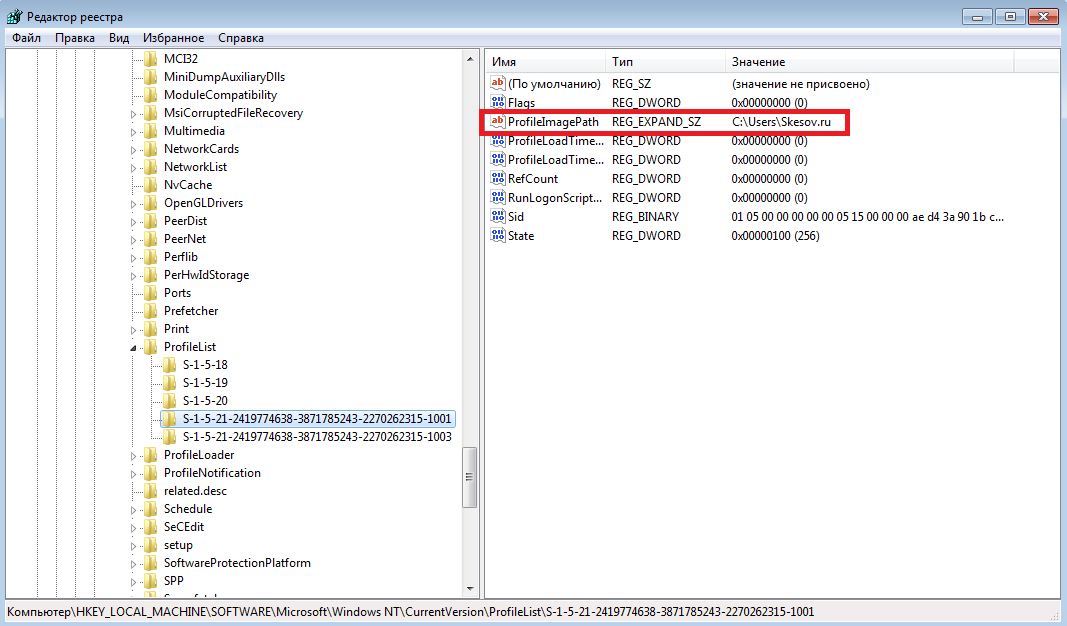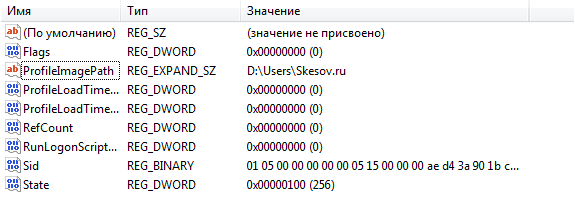Перенос профиля пользователя windows 7,8: различия между версиями
imported>Supportadmin Нет описания правки |
imported>Supportadmin Нет описания правки |
||
| (не показаны 2 промежуточные версии этого же участника) | |||
| Строка 39: | Строка 39: | ||
Жмём кнопку «Дополнительно» и в новом окне справа кнопку «Поиск»: | Жмём кнопку «Дополнительно» и в новом окне справа кнопку «Поиск»: | ||
[[Файл:User-profile7.png]] | |||
Выбираем нужную группу и жмём ОК, пока не останется только окно «Разрешения для группы». | Выбираем нужную группу и жмём ОК, пока не останется только окно «Разрешения для группы». | ||
| Строка 46: | Строка 47: | ||
В итоге должны получить полную копию прав дочерней папки: | В итоге должны получить полную копию прав дочерней папки: | ||
[[Файл:User-profile8.png]] | |||
Если всё совпадает, жмём клавишу ОК для применения изменения и переходим к следующему пункту. | Если всё совпадает, жмём клавишу ОК для применения изменения и переходим к следующему пункту. | ||
7. При попытке удаления/добавления пользователя система может показать следующее окно: | 7. При попытке удаления/добавления пользователя система может показать следующее окно: | ||
[[Файл:User-profile9.png]] | |||
Нам необходимо это обойти, поэтому нужно отключить наследование прав для данной папки. Для этого в свойствах папки в разделе «Безопасность» жмём кнопку «Дополнительно»: | Нам необходимо это обойти, поэтому нужно отключить наследование прав для данной папки. Для этого в свойствах папки в разделе «Безопасность» жмём кнопку «Дополнительно»: | ||
[[Файл:User-profile10.png]] | |||
В данном окне жмём кнопку «Изменить разрешения» и снимаем галочку с пункта «Добавить разрешения, наследуемые от родительских объектов»: | В данном окне жмём кнопку «Изменить разрешения» и снимаем галочку с пункта «Добавить разрешения, наследуемые от родительских объектов»: | ||
[[Файл:User-profile11.png]] | |||
Жмём ОК и на вопрос безопасности Windows отвечаем «Удалить» (хотя можно и «Добавить» — это просто сохранит текущие группы и пользователи, но так же позволит их изменять»): | Жмём ОК и на вопрос безопасности Windows отвечаем «Удалить» (хотя можно и «Добавить» — это просто сохранит текущие группы и пользователи, но так же позволит их изменять»): | ||
[[Файл:User-profile12.png]] | |||
Так же жмём кнопку ОК в окне дополнительный параметров безопасности. | Так же жмём кнопку ОК в окне дополнительный параметров безопасности. | ||
| Строка 63: | Строка 71: | ||
8. Открываем реестр. Для этого нажимаем сочетании клавиш Win+R и в открывшемся окне «Выполнить» пишем regedit и жмём ОК. (Также можно воспользоваться поиском по меню Пуск в Windows 7 или Vista написав regedit) | 8. Открываем реестр. Для этого нажимаем сочетании клавиш Win+R и в открывшемся окне «Выполнить» пишем regedit и жмём ОК. (Также можно воспользоваться поиском по меню Пуск в Windows 7 или Vista написав regedit) | ||
[[Файл:User-profile13.png]] | |||
9. Далее идём по пути: | 9. Далее идём по пути: | ||
'''HKEY_LOCAL_MACHINE\SOFTWARE\Microsoft\Windows NT\CurrentVersion\ProfileList''' | '''HKEY_LOCAL_MACHINE\SOFTWARE\Microsoft\Windows NT\CurrentVersion\ProfileList''' | ||
| Строка 72: | Строка 82: | ||
Нас интересуют группы формата S-1-5-21-xxxxxxxxxx-xxx… выбираем их по очереди и смотрим на значение параметра ProfileImagePath. Путь должен вести в папку к профилю, который нам нужно перенести. В моём случае это вот этот: | Нас интересуют группы формата S-1-5-21-xxxxxxxxxx-xxx… выбираем их по очереди и смотрим на значение параметра ProfileImagePath. Путь должен вести в папку к профилю, который нам нужно перенести. В моём случае это вот этот: | ||
[[Файл:User-profile14.png]] | |||
Далее нам нужно изменить значение ProfileImagePath на путь до новой папки. Для этого жмём правой клавишей на параметр и выбираем «Изменить». Я прописываю свой путь, и вот, что у меня получилось: | Далее нам нужно изменить значение ProfileImagePath на путь до новой папки. Для этого жмём правой клавишей на параметр и выбираем «Изменить». Я прописываю свой путь, и вот, что у меня получилось: | ||
[[Файл:User-profile15.png]] | |||
Осталось перезапустить систему и зайти под основным аккаунтом. После удачной загрузки папку на диске C можно удалить. | Осталось перезапустить систему и зайти под основным аккаунтом. После удачной загрузки папку на диске C можно удалить. | ||
Текущая версия от 08:26, 23 октября 2013
Почему-то Microsoft отказалась от возможности переноса профиля для клиентских версий своих операционных систем, начиная с Windows Vista. С чем это связанно я не знаю, но перейдя в меню «Профили пользователей» вы увидите, что кнопка копирования профиля отключена.
Но и как многие другие ограничения, наложенных Microsoft, это тоже можно обойти, делайте всё по инструкции и у вас отлично всё получится;)
Данная статья подходит для Windows Vista, Windows 7, Windows 8, Windows 8.1. Итак по порядку:
1) Заходим под своей учетную записью администратора.
2) Создаем новую папку для хранения своих учетных записей; в моём случае это будет выглядеть так:
3) Далее необходимо создать нового пользователя с правами администратора. Для этого идем в «Панель управления» → «Учетные записи пользователей» → »Добавление и удаление учетных записей пользователей» → »Создание учетной записи». Вписываем любое имя, выбираем «Админстратор» и жмем «Создание учетной записи»:
4. Перезагружаем компьютер и заходим из-под нашего нового пользователя
5. Копируем папку с профилем нашего основного аккаунта. Для этого переходим по пути: C:\Users и копируем папку с необходимым именем пользователя в нашу новую папку.
6. Далее заходим в свойства обеих папок и переходим на вкладку «Безопасность». Здесь нам необходимо создать в папке на диске D все те же группы пользователей, что и в папке на диске С, а также задать им такие же права доступа.
Как видно, нужно удалить группы «Прошедшие проверку» и «Пользователи», также нужно добавить пользователя Skesov.ru и группу «HomeUsers».
Для того, чтобы добавить или удалить пользователя или группу, необходимо нажать кнопку «Изменить». В открывшемся окне выбираем пользователя или группу и жмем кнопку «Удалить» или просто жмём кнопку «Добавить», чтобы добавить новую группу.
Откроется окно выбора пользователей и групп:
Жмём кнопку «Дополнительно» и в новом окне справа кнопку «Поиск»:
Выбираем нужную группу и жмём ОК, пока не останется только окно «Разрешения для группы».
Далее в окне «Разрешения для группы» в нижней его части выставляем необходимые права, предварительно выбрав её в верхней части окна и добавляем следующую группу».
В итоге должны получить полную копию прав дочерней папки:
Если всё совпадает, жмём клавишу ОК для применения изменения и переходим к следующему пункту.
7. При попытке удаления/добавления пользователя система может показать следующее окно:
Нам необходимо это обойти, поэтому нужно отключить наследование прав для данной папки. Для этого в свойствах папки в разделе «Безопасность» жмём кнопку «Дополнительно»:
В данном окне жмём кнопку «Изменить разрешения» и снимаем галочку с пункта «Добавить разрешения, наследуемые от родительских объектов»:
Жмём ОК и на вопрос безопасности Windows отвечаем «Удалить» (хотя можно и «Добавить» — это просто сохранит текущие группы и пользователи, но так же позволит их изменять»):
Так же жмём кнопку ОК в окне дополнительный параметров безопасности.
8. Открываем реестр. Для этого нажимаем сочетании клавиш Win+R и в открывшемся окне «Выполнить» пишем regedit и жмём ОК. (Также можно воспользоваться поиском по меню Пуск в Windows 7 или Vista написав regedit)
9. Далее идём по пути:
HKEY_LOCAL_MACHINE\SOFTWARE\Microsoft\Windows NT\CurrentVersion\ProfileList
Нас интересуют группы формата S-1-5-21-xxxxxxxxxx-xxx… выбираем их по очереди и смотрим на значение параметра ProfileImagePath. Путь должен вести в папку к профилю, который нам нужно перенести. В моём случае это вот этот:
Далее нам нужно изменить значение ProfileImagePath на путь до новой папки. Для этого жмём правой клавишей на параметр и выбираем «Изменить». Я прописываю свой путь, и вот, что у меня получилось:
Осталось перезапустить систему и зайти под основным аккаунтом. После удачной загрузки папку на диске C можно удалить.